When I wrote my last post about how I developed my to-do list to GSD, I promised a follow up to include some more advanced details of how I categorize and tag my tasks, a sample file, plus some reasons why this system works for me but may not work for you. And here it is!
First off, let me start by offering a sample to-do list workbook for you to download. To be clear, this workbook isn’t even remotely complicated, but why reinvent the wheel? Start with my version and then customize it to your own liking. (To download it from Google Drive, click the link, then use either Ctrl-D or File > Download to save it to your own computer.) Now – let’s go through this.
The first column in every sheet is “Type.” This is my form of categorization, so that I can either sort (display in order) or filter (show/hide certain types) depending on where I am and what I need to get done. The different types that I use are Health, Personal, Blog, and Work. (And for my own personal to-do list, I actually have two different types instead of just work – one is my firm’s name and one is my client’s name, but I changed it for the purposes of this sample since most people won’t have that issue.) Obviously there is some overlap – Blog could be construed as personal, and for that matter, so could Health. But since those are priorities for me and are usually things I only take care of at certain times of the day, it made more sense to separate them out.
For each individual line item, the Type field is set to use validation – meaning it only lets me type in one of those types I mentioned above. This makes it faster for me to add the Type categorization – I can simply type the letter P and hit tab, and since Personal is the only Type that starts with the letter P, it autopopulates the rest. To change the list of types from those four standards to something else, you need to unhide the hidden sheet where the validation list lies – right click on any one of the tabs, go to “Unhide”, and then select sheet “Lookups.” I like to hide this both to simplify the tabs at the bottom, and also because my consultant background has trained me to hide this kind of behind the scenes stuff! 🙂
The other column I didn’t talk about in my last post is “Tag.” I use tagging for a whole variety of purposes, and have left examples in there so you can see exactly how. On the Long-Term sheet, I’ve used it to denote a due date for that task. On the This Week sheet, I’ve used it in one case to identify something that has to be done on a specific day of the week (so that when that day comes, it doesn’t require brain cells to figure out that I ought to move it to the Today sheet), and in one case to identify something that has to be done in a certain place. On the Today sheet, I’ve used it to rank order the three tasks listed in the order I plan to do them. Just like Type, I can sort/filter on the Tag field, but keeping it flexible and not validating the cell allows me to use it for whatever purpose will be most helpful to me at the moment.
Finally, there is one other sheet that I didn’t mention in my original post – and this one isn’t hidden. On my 2013 goals sheet, I list my big goals for the year (categorized across various parts of my life). I love goals and make a lot of them, so I find it really helpful to keep this list of what they all are top of mind – kind of like the Resolutions Charts that Gretchen Rubin finds so helpful in her Happiness Project blog/book. But since this workbook is all about keeping it simple and focused, I periodically go through and change the yellow highlighting to reflect the goal in that area that I currently want to focus on reaching. For the month of July, I didn’t run any marathons (that goal kind of fell by the wayside), even though I knew at the beginning of the year it was important to me to run one a month. But at the beginning of July, I added “Get a Flywheel Power Up shirt” to that list – and focused on taking Flywheel classes more than I focused on running. This list isn’t meant to be static, although I do change it a lot less frequently than I do the actual tasks that go on my day-to-day sheets. I could keep it somewhere else, but having it right next to all my listed tasks helps to remind me the most important thing about a good to-do list system: am I doing what’s urgent or am I doing what’s important to reach my goals? I fully admit that for me it’s often the former, but I’m working toward making it the latter.
So will this system work for you? Well, I certainly hope you’ll give it a try and experiment with how to make it work. But I will fully admit that there are a lot of reasons it works for me that it may not work for you. The biggest of those is that this form of the to-do list is only accessible on my laptop – and while that’s fine for me, that’s going to be a dealbreaker for a lot of people. Like it or not, I usually don’t go very long without opening up my laptop, and so it doesn’t bother me in the least that my to-do list is in desktop form in a MS Office Product. (In fact, when I’ve experimented with paper to-do lists, I found them far less effective because I’m so much faster at typing than at writing, and I loved being able to quickly cut/paste things from one sheet to the next.) I suppose I could put my to-do list on Google Drive/into the cloud instead of keeping it on my computer harddrive, but so far I haven’t had a need to do that, so I’ve kept it simple. I’ve also toyed with the idea of commissioning an app that would essentially make this system portable, but that is so very low on my proverbial to-do list that I am not even bothering to add it to my actual to-do list! (Though if you would be interested in such an app, let me know and maybe I’d reconsider.)
Craig over at Time Management Ninja posted a great article this spring on 10 Simple Rules for Choosing Your Productivity Tools. For me, this list fits all of those rules – but for you it may not. I created this to-do list back in 2009, so it’s been four years that I’ve working with this system – and it’s really worked well for me as a way to stay on top of things. (Hint: what you see in the sample file is a very sanitized version of my actual to-do list file, which contains hundreds of tasks.) Type and Tag are fields that grew out of necessity, and the different categories that I include for Type have evolved over time – so that the categories aren’t too big to be useless nor too small for me to actually use them in filtering. If you do adopt this system, I’m sure there will also be numerous other tweaks of your own that you’ll add – and I’d really look forward to hearing more about them in the comments.
*Update* I’ve now loaded my to-do list document into Google Drive, and then installed Google Drive for Chrome on my laptop (which allows me to access the file offline) and the Google Drive app for Android on my phone (which allows me to easily edit from my phone). I put a shortcut to the document itself on my phone’s home screen, so now it’s really easy to pull it up and check off/add tasks wherever I am. Much easier for those on the go!
(In case you missed part one of this post, click here.)

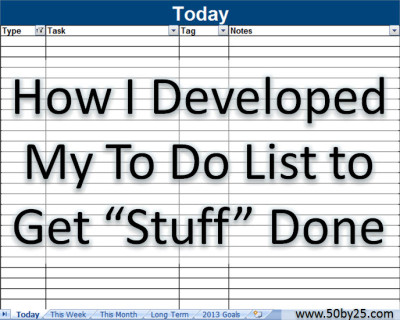
Thanks for sharing! I really like this, and that article about productivity tools! Definitely something to consider!
I’m glad I am not the only to-do list nerd in the world 🙂
Ha, to-do lists are my favorite 😉
Yay! I’ve been waiting for this post! (I’m a bit behind on my blog-reading with so much going on over the past week and a half)
I can’t wait to dive into your spreadsheet and see if it works for me. Thanks for posting it!